
| Home |
| News |
| Galerie |
| Tipps u. Tricks |
| Gästebuch |
| Links |
| Wallpapers |
| Über mich |
| Kontakt |
Optimale Darstellung mit
1024x768 24Bit Farben
DRI - > Dynamic Range Increase
Fast jeder Fotograf der digital arbeitet (egal wie viel er für seine Ausrüstung hingeblättert hat :-) kennt wohl das Problem des eher geringen Dynamikumfangs der CCD- oder Cmos-Chips. Als Dynamikumfang bezeichnet man die Fähigkeit der Kamera einen möglichst großen Helligkeitsunterschied auf ein Bild zu bannen, ohne dass die dunklen Bereiche in reinem schwarz, und die hellen in reinem weiß mit Verlust jeglicher Details oder Strukturen aufgehen. Das menschliche Auge leistet hier besonders gute Dienste und kann einen weitaus größeren Helligkeitsbereich wahrnehmen als die Kameras, was immer wieder dazu führt dass ein Foto nachher gar nicht so ausschaut wie wir es eigentlich bei der Aufnahmesituation wahrgenommen haben.
Ein kleines Beispiel um das Problem praktisch zu veranschaulichen.
Wir stehen in einem dunklen, unbeleuchteten Hausflur, das große Tor steht weit offen und draußen herrscht strahlender Sonnenschein. Schauen wir hier nun nach draußen erkennen wir gleichzeitig das Fahrrad, das im dunklen Flur an der Wand lehnt, und auch den Rosenstrauch der draußen vor dem Tor mitten in der Sonne steht. Wollen wir diese Situation nun auf ein Foto bringen wird es echt schwierig, da hier vermutlich jede Kamera an den Lichtbedingungen scheitern wird. Auch wenn sich hier gerade in den letzten Jahren sehr viel getan hat.
Tja nun haben wir mal grob gesagt zwei Möglichkeiten die obige Situation auf einem Bild festzuhalten.
Wir schalten bei der Kamera von der Mehrfeld auf Spot oder zumindest auf mittenbetonte Belichtungsmessung um. (Ja, auch deine Kamera verfügt über so was, da bin ich mir sicher, evtl. wird es nur etwas anders bezeichnet :-)
Und somit können wir...1. die Belichtung richtig für den Hausflur mit seinem Fahrrad einstellen. Als Ergebnis erhalten wir ein Foto, das den Flur angenehm hell wiedergibt, auf dem aber von den Rosen draußen nicht mehr viel erkennbar ist, da dieser Bereich des Fotos total überbelichtet (also zu hell) ist.. Aber wozu gibt es denn die "Mülleimer-Taste" an der Kamera. :-)
oder...2. die Belichtung auf die Rosen ausrichten und erhalten somit ein Foto, das eben die Rosen richtig wiedergibt, aber - ihr ahnt es sicher schon- auf dem der Flur total im schwarz "ersäuft", und vom Fahrrad fehlt jede Spur.....also......"Mülleimer-Taste"...
So, und genau hier kommt DRI ins Spiel. Waren wir evtl. etwas zu schnell mit der "Mülleimer-Taste", was wäre wenn wir am PC aus den beiden unbrauchbaren Fotos ein einzelnes basteln, auf dem wir die jeweils richtig belichteten Teile der zwei Ursprungsfotos benutzen, also den Flur vom ersten, und die Rosen vom zweiten? Hört sich irgendwie sehr schwierig an, aber keine Angst, ist es gar nicht.
Also die obigen Fotos können wir trotzdem getrost vergessen, da das wichtigste an der Sache erst einmal ein stabiles Stativ ist. Denn um verschieden helle Bilder übereinander zu legen und zu verrechnen, müssen diese natürlich auch absolut deckungsgleich fotografiert werden. Darum ein Stativ und am besten einen Fernauslöser, um auch wirklich nichts zu verwackeln.
Aber wie heißt es bei den Kochsendungen immer..
..ich habe da bereits etwas für Sie vorbereitet..:-)
In diesem Zipfile sind die Einzelbilder der folgenden "Schritt für Schritt-Anleitung" enthalten.
Einfach downloaden, auspacken und selber probieren..
Da DRI aber selten in Hausfluren zur Anwendung kommt, sondern eher bei Nachtaufnahmen, auf denen auch viele Lichter zu sehen sind (hier ist die Situation noch drastischer als bei obigem Beispiel), macht man hier auch nicht nur zwei unterschiedlich helle Einzelbilder, sonder so viele wie die Situation eben verlangt.
Da ist einfach ausprobieren angesagt.
In der folgenden Anleitung arbeiten wir mit sechs Bildern die von 4 sek. bis knapp 2 min. belichtet wurden.
Und daraus "basteln" wir nun folgendes.
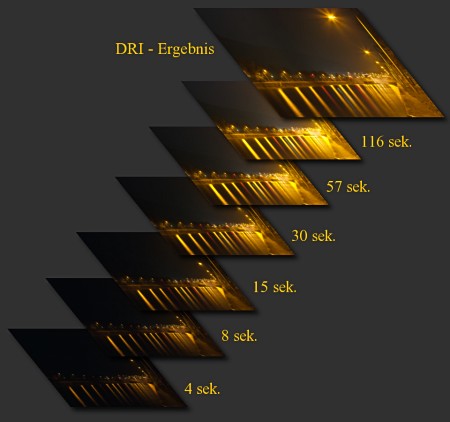
Diese, wie alle meine Anleitungen, basiert auf dem kostenlos erhältlichen Bildbearbeitungsprogramm
Gimp
welches sich sicher nicht hinter sündhaft teuren Programmen wie Photoshop verstecken muss.
Die Anleitung ist aber sicher mit jedem Bildbearbeitungsprogramm, welches Ebenentechnik beherrscht, zb. eben Photoshop, ganz leicht nachvollziehbar.
So dann legen wir mal los...
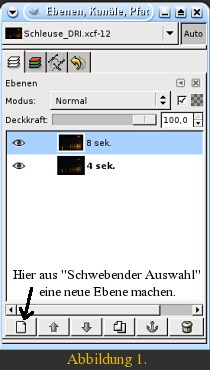
1. Gimp starten und die Datei "01_Schleuse.....jpg" aus dem Zipfile öffnen. Hier können wir der Übersichtlichkeit halber gleich die Ebene "Hintergrund" im Ebenendialog auf "4 sek." umbenennen. Ist der Ebenendialog nicht geöffnet findet ihr diesen unter "Datei -> Dialoge -> Dock hinzufügen -> Ebenen, Kanäle und Pfade". (Um die Ebene umzubenennen einfach auf den Namen doppelklicken.)
2. Die Datei "02_Schleuse.....jpg" öffnen, diese kopieren "Bearbeiten -> Kopieren" und anschließend im Bild "01_Schleuse.....jpg" einfügen "Bearbeiten -> Einfügen". Die Datei "02_Schleuse.....jpg" können wir dann auch schon wieder schließen, da diese ja nun in "01_Schleuse.....jpg" als "Schwebende Auswahl" enthalten ist. Nun machen wir aus der schwebenden Auswahl eine neue Ebene durch klicken auf "Neue Ebene" links unten im Ebenendialog, und benennen diese gleich wieder um in "8 sek.". Das ganze sollte dann wie in Abbildung 1 ausschauen.
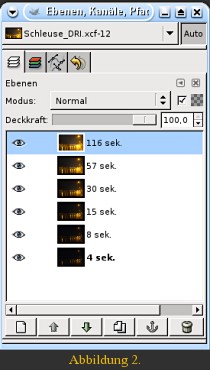
So, das ganze Spiel wiederholen wir jetzt mit allen Dateien die noch übrig sind, öffnen die Dateien "03_Schleuse.....jpg" bis "06_Schleuse.....jpg", kopieren diese jeweils, fügen sie in das ersten Bild "01_Schleuse.....jpg" ein und machen lauter neue Ebenen daraus die wir wie in Abbildung 2 benennen. Nun haben wir nur ein Foto offen, welches aber alle sechs Bilddateien wie in einem Sandwich enthält, ganz unten liegt die dunkelste und ganz oben die hellste Bildebene. (siehe Abbildung 2).
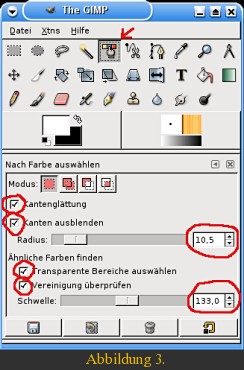
3. Jetzt geht es richtig los, in den nächsten Schritten brauchen wir hauptsächlich das
Farbauswahlwerkzeug -> ![]()
und das
Helligkeitauswahlwerkzeug -> ![]()
damit fangen wir nun bei der Ebene "116 sek." an alles, was auf diesem Bild zu hell ist, zu markieren.
Wichtig.. Es muss immer die Ebene auf der wir gerade Arbeiten auch im Ebenendialog blau hinterlegt sein!
Das Farbauswahlwerkzeug wählt alle gleichwertigen Farben im gesamten Bild je nach eingestelltem Schwellwert aus, das Helligkeitauswahlwerkzeug hingegen nur angrenzende gleich helle Bereiche. Was sich nun besser zum Auswählen eignet kommt auf das Foto an, und lässt sich mit etwas Übung leicht herausfinden.
Hier nehmen wir erstmal den Farbwähler und tätigen die nötigen Einstellungen im Dialogfeld.
Was hier genau was bewirkt erklärt sich mit der Zeit beim Herumprobieren von selber, aber erstmal einfach die Einstellungen aus Abbildung 3 so übernehmen.
Dann mit der Maus ca. in den markierten Bereich klicken und es müsste so ungefähr die Auswahl wie gezeigt entstehen (Abbildung 4).
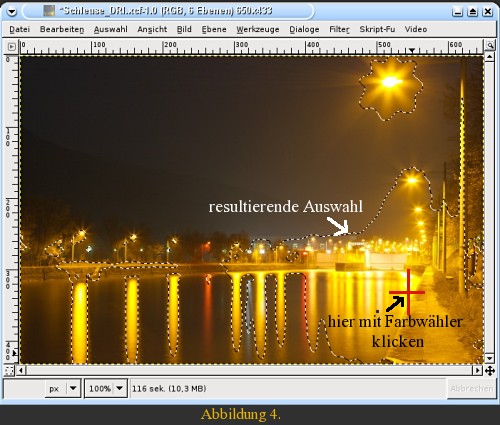
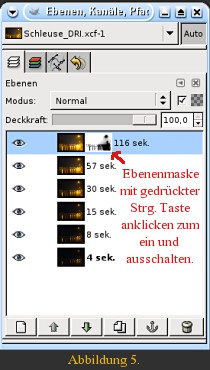
4. Als nächstes wird nun die Auswahl in eine Ebenenmaske verwandelt. Hierzu einfach mit der rechten Maustaste auf die Ebene "116 sek." klicken und dort dann "Ebenenmaske hinzufügen" auswählen. Im folgenden Fenster dann noch "Auswahl" und "Maske invertieren" wählen und schon passiert etwas. Wir haben jetzt zu der Ebene "116 sek." eine Maske dazu bekommen. Nun können wir mit "Auswahl -> Aufheben" erstmal eben diese entfernen und mit einem Klick mit gedrückter Strg. Taste auf die Ebenenmaske diese aus und wieder einschalten und den Effekt, den sie bewirkt, beobachten. (Abbildung 5).
O.K was haben wir jetzt eigentlich gemacht....? Wir haben in der obersten Ebene die zu hellen Bereiche ausgewählt, hier mit dem Farbwähler, würde aber auch mit dem Helligkeitwähler ähnlich funktionieren. Diese Auswahl muss immer ausreichend ausgeblendet werden (bei "Kanten ausblenden" im Optionsfenster des Farbwählers den Wert für "Radius" anpassen, sollte bei sehr gorßen Bilddateien die maximale Einstellung immer noch zu wenig sein, dann lässt sich die Auswahl auch nachträglich beliebig weiter ausblenden mit "Auswahl -> Ausblenden"), da sonst zu starke sichtbare Kanten bei den Übergängen in den Ebenen entstehen. Diese so gewonnene Auswahl wird zu einer Ebenenmaske, welche die Aufgabe hat alle Bereiche, die in ihr schwarz erscheinen, auf die nächste darunter liegende Ebene transparent zu machen. Somit wird der zu helle Teil im Bild mit dem etwas dunkleren der darunter liegenden Ebene ersetzt. Tja und so geht das Spiel jetzt Ebene für Ebene nach unten bis dann letztendlich von der untersten nur mehr die direkten Lampen der Laternen bis ganz nach oben durchscheinen.
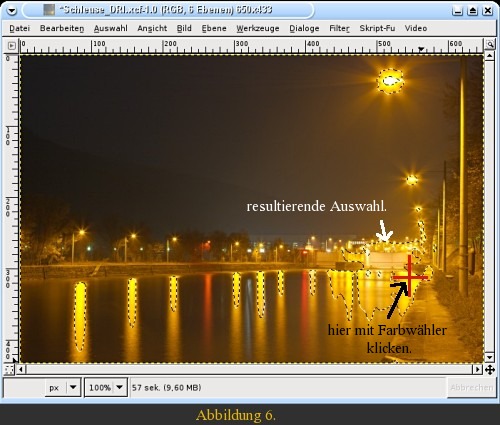
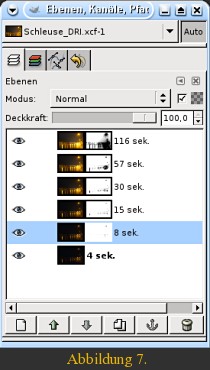
5. Nun die Ebene "57 sek." anklicken damit diese blau hinterlegt ist. Wieder zum Farbwähler greifen und eine neue Auswahl der immer noch zu hellen Bereiche erzeugen. Diesmal stellen wir aber im Optionsfenster des Farbwählers den Wert für "Schwelle" auf 80.0 und klicken wieder ca. dort wo es in Abbildung 6 eingezeichnet ist um die richtige Auswahl zu erhalten.
6. Dann wieder rechts auf die Ebene "57 sek." klicken und "Ebenenmaske hinzufügen" auswählen. Im folgenden Fenster dann wieder "Auswahl" und "Maske invertieren" wählen. Dann die gesamte Auswahl löschen mit "Auswahl -> Aufheben" die nächste darunter liegende Ebene auswählen und wieder die hellsten Bereiche wie gehabt markieren. Das Ganze jetzt immer wiederholen bis auch die Ebene "8 sek." eine Maske hat, dabei nach unten hin immer etwas mit den Werten für Schwelle und Radius variieren sodass immer nur die noch zu hellen Bereiche ausgewählt werden. Kleiner Tipp -> um einer Auswahl noch weitere Bereiche hinzuzufügen einfach die Shift- (Groß-schreib-)Taste beim erneuten ins Bild klicken gedrückt halten, dann wird die Auswahl um den neuen Bereich erweitert. Letztendlich sollte es dann wie in Abbildung 7 ausschauen.

7. So, dann noch mit rechter Maustaste auf irgend eine der sechs Ebenen klicken und dort "Bild zusammenführen" wählen, und schon ist aus 6 einzeln nicht brauchbaren Bildern ein perfekt ausgeglichen belichtetes Foto entstanden.
Hier gibt es noch das gezipte original Gimpfile zu der Anleitung.
Und hier nochmal eine Kurzfassung des gesamten Themas.
- Mehrere Fotos machen, bis die dunkelsten und die hellsten Bereiche auf einem der Bilder richtig belichtet sind.
- Das dunkelste Bild öffnen.
- Nun der Reihe nach immer das nächst hellere Bild öffnen, kopieren und in das dunkelste Bild einfügen.
- Von oben (dem hellsten Bild) beginnend immer die zu hellen Bereiche im Bild wählen und diese zur Ebenenmaske machen.(Auswahl immer reichlich ausblenden.)
- Die fertigen Bilder zusammenfügen, und die Tonwerte eventuell noch etwas anpassen.
- GESCHAFFT!!
Wenn es noch Fragen gibt, nicht zögern und einfach ein Mail an mich.
Alle Bilder und Texte auf diesen Seiten unterliegen dem Urheberrecht von Kurt Hödl. All Pictures © by Kurt Hödl.