
| Home |
| News |
| Galerie |
| Tipps u. Tricks |
| Gästebuch |
| Links |
| Wallpapers |
| Über mich |
| Kontakt |
Optimale Darstellung mit
1024x768 24Bit Farben
Digitaler Grauverlauffilter
Wer kennt das Problem nicht: man steht mitten in der Prärie vor einer schönen Landschaft und findet einfach nicht die richtige Belichtung für dieses Bild. Es herrscht vielleicht leichtes Gegenlicht oder die Sonne steht sehr hoch und auf den Bildern ist entweder die Landschaft mit den Bäume und ihren Schatten, oder die Wolken und der Himmel richtig belichtet. Beides geht oftmals nicht, da die Helligkeitsunterschiede zu groß sind.
Abhilfe würde hier eine Belichtungsreihe und eine Verrechnung dieser Bilder per DRI-Technik schaffen. Allerdings ist DRI für obige die Situation fast etwas zu aufwendig, man soll ja nicht mit Kanonen auf Spatzen schießen :-). Da hier der Dynamikumfang im Bild nicht so groß ist wie z.B. bei Nachtaufnahmen wäre es sinnvoll, diese Situation mit einem Grauverlauffilter zu lösen. Tja, würde dieser jetzt nicht zu Hause bei den anderen Teilen, die man zwar hat aber nicht mit schleppt weil man sie ja eh nie braucht, liegen ;-).
Graufilter haben die Eigenschaft, Licht zu schlucken ohne die Farben des Bildes zu beeinträchtigen. Sie werden hauptsächlich für Langzeitbelichtungen von Wasser oder belebten Plätzen benutzt, aber dazu ein andermal mehr. Der Grauverlauffilter hat die Besonderheit, dass er von der Licht schluckenden grauen Fläche zu einem klar durchsichtigen Glasfilter verläuft. Man setzt diesen vor das Objektiv und richtet den Verlaufstreifen auf den Horizont aus, so dass die Graufläche oben ist, den Himmel abdeckt und somit diesen etwas dunkler aufzeichnet als den unteren Teil des Bildes, also die Landschaft. Der Nachteil dabei ist, dass man mit den gängigen Schraubfiltern nur gerade Verläufe in der Mitte des Bildes realisieren kann.
Darum wollen wir in der folgenden Anleitung diesen Effekt auf dem PC nachträglich ins Bild zaubern.
Diese, wie alle meine Anleitungen, basiert auf dem kostenlos erhältlichen Bildbearbeitungsprogramm Gimp welches sich sicher nicht hinter sündhaft teuren Programmen wie Photoshop verstecken muss. Die Anleitung ist aber sicher mit jedem Bildbearbeitungsprogramm, welches Ebenentechnik beherrscht, zb. eben Photoshop, ganz leicht nachvollziehbar.
In diesem Zipfile findet ihr die beiden Rohbilder, die in den zwei Grauverlaufanleitungen etwas aufgewertet werden. Einfach downloaden und ausprobieren.
Beginnen wir mit der einfacheren Variante.
(Die etwas aufwendigere folgt demnächst in einer eigenen Anleitung)
1. Gimp starten und die Datei "grauverlauf_01.jpg" aus dem Zipfile öffnen.
An diesem Bild sehen wir, das trotz sehr ausgewogener Belichtung der Himmel etwas hell und die Wiese etwas dunkel geraten ist. Mehr war hier also ohne Grauverlauffilter nicht zu machen.
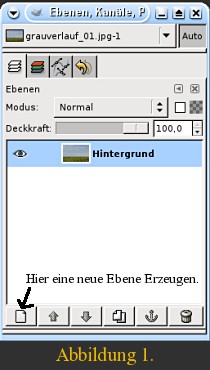
2. Wir legen eine zweite, transparente Ebene über das Bild. Dazu einfach im Ebenendialog (siehe Abbildung 1.) auf das Symbol "Neue Ebene" links unten im Ebenendialog klicken. Ist der Ebenendialog nicht geöffnet findet ihr diesen unter "Datei -> Dialoge -> Dock hinzufügen -> Ebenen, Kanäle und Pfade".

Im folgenden Fenster können wir dann gleich die Ebene in "Grauverlauf" umbenennen und die Option "Transparenz", wie in Abbildung 2 gezeigt, wählen.

3. Nun müssen wir die richtige Einstellung für den Farbverlauf treffen. Dazu einfach auf den "Farbverlauf" im Gimpfenster (Abbildung 3) klicken und im nun geöffneten Fenster den Verlauf "VG nach HG (RGB)" auswählen. Außerdem muss als Vordergrundfarbe schwarz, und als Hintergrundfarbe weiß eingestellt sein. Einfach auf die jeweilige Farbe im Gimpfenster klicken und im folgenden Dialog bei "HTML Form" für schwarz "000000" und für weiß "ffffff" eingeben. (siehe Abbildung 3.)

4. Jetzt ziehen wir mit dem "Farbverlaufwerkzeug" (in Abbildung 3 gezeigt) einen Farbverlauf von schwarz nach weiß über die Ebene "Grauverlauf". Diese muss bei der Aktion auch ausgewählt, also blau im Ebenendialog hinterlegt sein. (Abbildung 5.)
Ein kleiner Tipp zum Farbverlauf.
Man beeinflusst das Verhältnis von schwarz und weiß in diesem Verlauf über den Regler "Versatz" im Optionsfenster des Farbverlaufwerkzeuges. Hier für unsere Anleitung sollten alle Einstellungen wie in Abbildung 4. gezeigt übernommen werden. Außerdem kann man den Übergangsbereich der Farben durch variieren der Start- und Endpunkte beim Ziehen des Verlaufs beeinflussen. Hier ist einfach etwas probieren angesagt, dann erklärt sich diese Funktion von selber.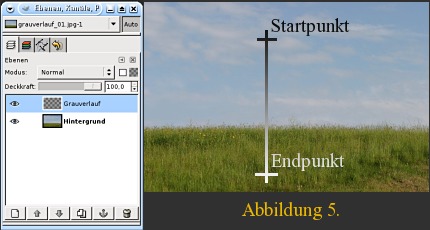
Wie bereits oben erwähnt ist beim Erzeugen des "richtigen" Verlaufes etwas probieren angesagt. In unserem Beispiel erzielt man ein gutes Ergebnis wenn man mit dem Farbverlaufwerkzeug so ca. von dem "Startpunkt" bis zum "Endpunkt", wie in Abbildung 5 gezeigt, den Verlauf zieht. Um einen exakt geraden Verlauf zu ziehen, hält man einfach während des Vorganges die "Strg-Taste" gedrückt.
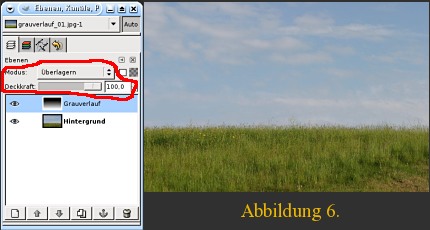
5. Zu guter Letzt den Modus der Ebene "Grauverlauf" im Ebenendialog auf "Überlagern" stellen und die Stärke des Effektes gegebenenfalls mit dem Regler der Deckkraft anpassen. (Abbildung 6.) Jetzt noch mit der rechten Maustaste auf die Ebene "Grauverlauf" klicken, "Bild zusammenfügen" wählen und speichern.
Hier gibt es noch das gezipte original Gimpfile zu der Anleitung.
Und hier nochmal eine Kurzfassung des gesamten Themas.
- Über das zu bearbeitende Foto eine transparente Ebene legen.
- Auf dieser zweiten Ebene einen Grauverlauf von schwarz (Himmel) zu weiß (Landschaft) ziehen.
- Diese Ebene auf überlagern stellen und eventuell die Deckkraft etwas anpassen.
- Die Ebenen zusammenfügen.
- Fertig!
Hier noch ein "vorher-nachher" Vergleich.

Wenn es noch Fragen gibt, nicht zögern und einfach ein Mail an mich.
Alle Bilder und Texte auf diesen Seiten unterliegen dem Urheberrecht von Kurt Hödl. All Pictures © by Kurt Hödl.